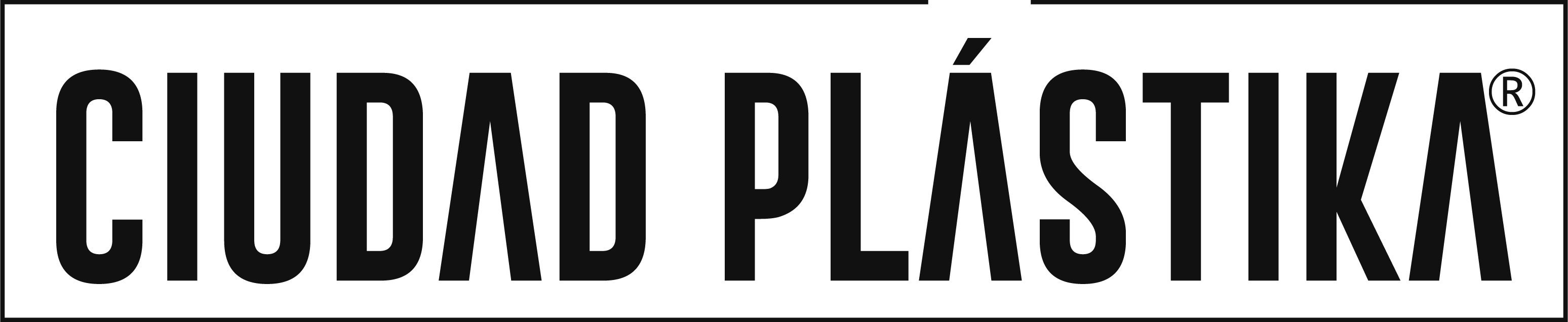Ingresamos a nuestro cPanel y vamos a la sección Software.
Una vez dentro de cPanel debemos buscar la aplicación Softaculous tal y como se muestra en la siguiente imagen:

Todos los planes de hosting que ofrece Ciudad Plástika® incluyen por defecto la aplicación Softaculous instalada, incluso los planes más baratos. Si no tienes contratado el hosting con Ciudad Plástika®, deberás contactar con tu proveedor.
Después de hacer click en el icono de Softaculous nos llevará a una página donde podemos ver todo lo que podemos instalar con Softaculous.
Seguramente el icono de WordPress aparecerá el primero, ya que es el script más popular, pero si no os aparece podéis realizar una búsqueda en el menú lateral izquierdo.

En la página de presentación de WordPress podemos ver u montón de información sobre el script. Nos dice que es un proyecto Open Source, el tamaño que necesita para instalarse, las características, alguna captura de pantalla, la opinión de los clientes e incluso una demo por si queremos verlo antes de instalarlo.
Pero para instalarlo sólo es necesario hacer click en Instalar y rellenar algunos datos que Softaculous necesita para hacer el trabajo sucio. Veámoslo por partes.

Formulario de Instalación

ATENCIÓN: Si quieres instalar WordPress en la raíz de dominio, como por ejemplo: www.MiDomino.com, DEJA EN BLANCO EL CAMPO “DIRECTORIO”.
En el primer apartado de Formulario de Instalación nos pide algunos datos básicos pero muy sencillos de completar.
- Seleccione Protocolo
Si tenemos un Certificado SSL aquí podemos seleccionar el protocolo HTTPS:// en lugar del clásico HTTP:// - Dominio
Aquí sólo debemos elegir el dominio donde queremos que se instale WordPress. Si sólo tenemos un dominio en el hosting sólo aparecerá ese dominio. - Directorio
Aquí decidimos que nuestro WordPress se instale en el index del propio dominio o en un directorio a parte. Si queremos que los usuarios accedan al WordPress directamente dejadlo en blanco. Si por el contrario tenéis una página principal como una tienda y queréis un blog paralelo a la tienda del tipo MiDominio.com/blog deberéis poner blog en este campo.
Configuración del Sitio

En el apartado de la Configuración del Sitio debemos añadir información referente al blog.
- Nombre del Sitio
El nombre que queremos que tenga el sitio Web. Luego se puede modificar. - Descripción del Sitio
Una breve descripción de que va a ir el sitio Web. Esta opción también se puede modificar después. - Habilitar Multisite (WPMU)
Esta opción sirve para tener varias instalaciones distintas de WordPress con distintos dominios en un mismo escritorio. Si sólo quieres un WordPress instalado en un dominio ignora esta opción.
Cuenta de Administrador

En la sección Cuenta de Administrador debemos indicar los datos de acceso del usuario que va a usar WordPress. Luego se pueden crear más usuarios pero el que mandará será este.
Sólo hay que añadir un nombre de usuario, una contraseña y un email pero aquí van un par de consejos para no ponérselo fácil a los hackers que quieran entrar a la fuerza en tu WordPress
- Usuario Administrador
Nunca uses admin como nombre de usuario. Tampoco el nombre de la Web, el dominio, o tu propio nombre. - Contraseña Administrador
Olvídete de contraseñas tipo 12345, gato, amor, casa, tacos, etc… Tampoco uses palabras que se encuentren en el diccionario. Usa combinaciones de letras, números y signos del tipo HGP*65/sd. Es muy importante que lo hagas. Puedes pensar que tu sitio Web no le va a interesar a ningún hacker y poner una contraseña fácil. No cometas ese error.
Elige Lenguaje

WordPress está disponible en muchos idiomas y aquí puedes elegir la instalación del idioma que quieras.
Seleccionar Plugins

En la sección Select Plugins se pueden elegir algunos plugins para que se instalen automáticamente durante el proceso de instalación de WordPress.
Opciones Avanzadas

Al hacer click en Advanced Options nos aparecerán una serie de opciones avanzadas para nuestro WordPress. Si nos interesara alguna, haríamos click en el check o seleccionaríamos la opción en el menú desplegable.
- Base de datos.
- Tabla de Prefijo.
- Desactivar Notificaciones de Actualizaciones.
- Actualizaciones Automáticas.
- Actualizaciones automáticas de los Plugins de WordPress.
- Actualizaciones automáticas de los temas de WordPress.
- Copias de Seguridad Automáticas.
- Rotación de Copias de Seguridad
Todas estas opciones son configurables más adelante, así que si no tienes claro que debes hacer no es necesario que las modifiques para instalar WordPress.
Seleccionar Tema
En la sección Select Theme puedes empezar a comprobar que WordPress puede ser muy configurable y puedes empezar a elegir el tema que más te guste para mostrar cuando Softaculous termine de instalar WordPress.
Existen miles de temas disponibles en WordPress, algunos de pago y muchos gratis, y se puede cambiar cuando se quiera de una manera muy sencilla así que no es necesario tomar una decisión final en este paso de la instalación, pero siempre está bien poder elegir.
Instalar un nuevo tema en WordPress es muy sencillo y podéis ver cómo se hace en este otro artículo que preparamos.
Instalar WordPress
 El último paso es el más sencillo. Sólo hay que hacer click en Instalar y dejar que Softaculous instale WordPress en nuestro hosting.
El último paso es el más sencillo. Sólo hay que hacer click en Instalar y dejar que Softaculous instale WordPress en nuestro hosting.
Una vez el proceso ha finalizado, nos aparecerá un mensaje indicando que WordPress ha sido instalado correctamente. Además, nos devolverá dos links:
- El primero nos lleva a nuestro WordPress, a cómo verá el mundo nuestra página o blog.
- El segundo nos lleva al panel de administración, en el cual podemos introducir nuestros datos para empezar a montar nuestra página web con WordPress.
Los datos a introducir serán los que previamente hemos introducido en las casillas USUARIO y CONTRASEÑA.
Con esto finaliza la instalación de WordPress con Softaculous y ya podéis empezar a añadir contenidos, enlaces etc… en WordPress.